

Our second example is a photo of the Leaning Tower of Pisa, placed above a photo of a clear sky. Use Ctrl + C to copy it, Ctrl + V to paste, then use the Pick tool to resize and move as needed. Now the doughnut can be used as an object in another document. Press Ctrl + X to cut out this part of the photo. We will use the Lasso Mask tool, carefully tracing around the hole’s edges, and double-clicking when finished. If we press Ctrl + X, everything inside the mask is cut and only the doughnut remains.Īnother mask is needed along the doughnut hole, which isn’t perfectly round. When you choose Mask > Mask Overlay, the red overlay marks what you can’t access while the mask is active.Ĭhoose Mask > Invert Mask to reverse what’s inside the mask, and now it’s the doughnut that can’t be edited. We’ll use the Position and Size control to resize and reposition as needed to fit the mask to the doughnut.īy default, what’s inside the mask is what you can now keep or edit. The controls in the property bar for this tool include Position and Size, Rotate, Scale, and more. The mask isn’t perfectly located, so we will use the Mask Transform tool to make adjustments. The moving dashed border is the mask marquee.
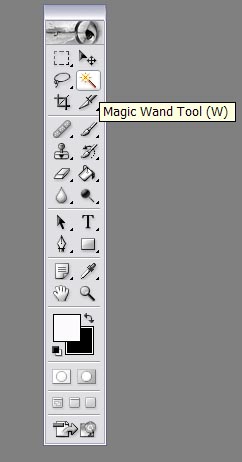
On the left toolbar, open the Mask tool group flyout and choose the Ellipse Mask tool.ĭrag to place the mask shape approximately along the outline of one of the doughnuts.

There are several mask-creating options, including the Smart Selection Mask tool which was introduced in PHOTO-PAINT 2020.Ĭlick on any of the images below to view full-size.įor our first example, we’ll start with a photo of some doughnuts. Masks enable you to isolate areas for editing, while protecting the remaining areas from any changes. Masks in PHOTO-PAINT work similarly to placing a stencil over a piece of paper.


 0 kommentar(er)
0 kommentar(er)
